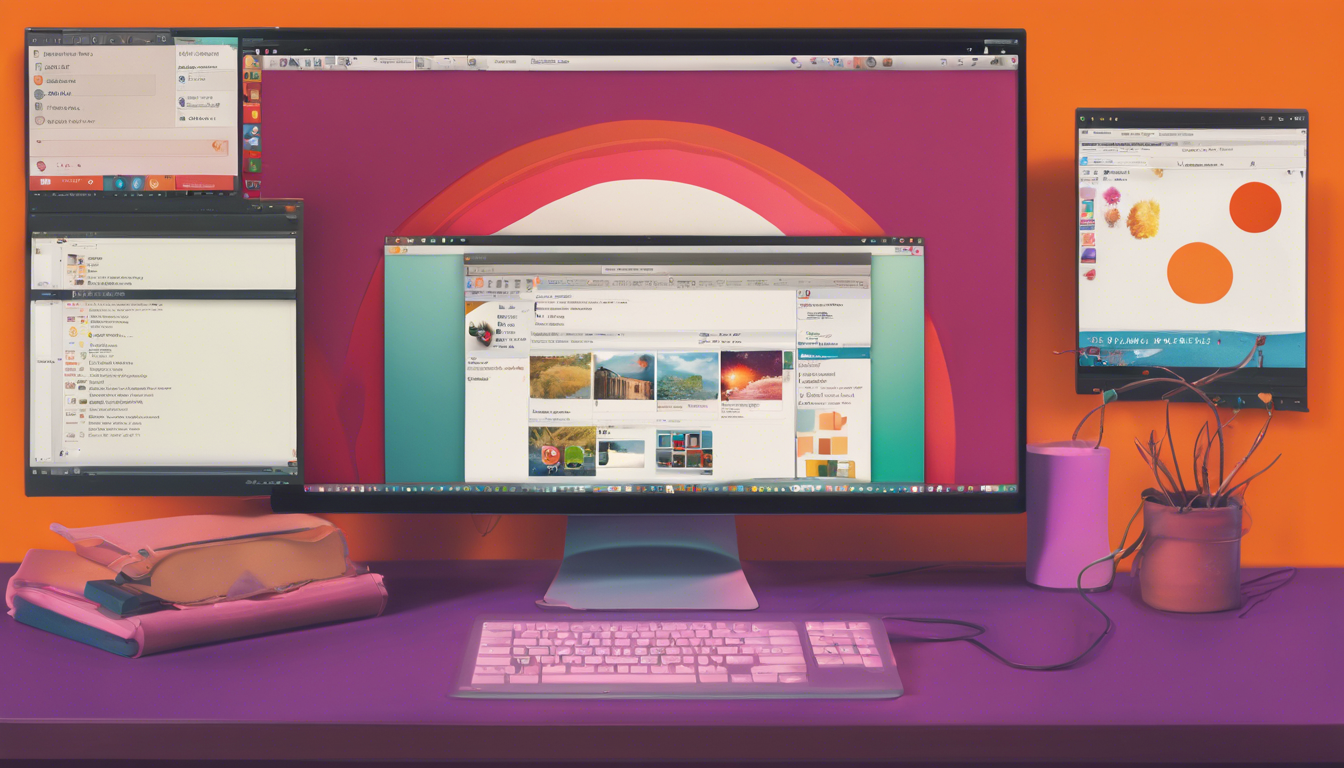In the ever-evolving world of Linux, adaptability is key to maintaining an efficient workflow. For users accustomed to the convenience of intuitive shortcuts, even minor changes can lead to disruptions. One recent challenge faced by Ubuntu
23.04 users is the modification of the window resize shortcut, shifting from the familiar ‘Super + right mouse button’ combination to ‘Super + middle mouse button’. This article aims to guide you through an effective and straightforward solution to revert this shortcut back to its original configuration. As a seasoned Linux enthusiast who values productivity-enhancing mouse shortcuts, I believe that restoring this functionality is crucial—especially for those who seamlessly navigate multiple distributions like Zorin OS and Pop_OS!. Let’s explore how to implement this change with just a couple of terminal commands, ensuring that your Ubuntu experience remains smooth and efficient.
![Fix Ubuntu<br />23.04 Window Resize Shortcut: Switch to Right Mouse Button with Easy Commands!’ style=’display: block; margin: auto; max-width: 100%; height: auto;’></p>
<h2>Key Takeaways</h2>
<ul>
<li>Ubuntu<br />23.04 has modified the window resize shortcut, affecting user workflows.</li>
<li>The article offers a straightforward solution using terminal commands to revert to the preferred right mouse button setting.</li>
<li>No system restart or logout is required to implement the changes, enhancing usability for users.</li>
</ul>
<h3>Understanding the Change in Window Resize Shortcut</h3>
<p>### Understanding the Change in Window Resize Shortcut<br />
In Ubuntu<br />23.04, a notable modification has taken place concerning window resizing shortcuts, which has sparked a conversation among users. Previously, the shortcut for resizing a window utilized the combination of ‘Super + right mouse button’. However, in this latest version, this functionality has shifted to ‘Super + middle mouse button’. For those accustomed to the earlier setup, this change may disrupt a well-established workflow, especially for individuals transitioning between Ubuntu and other popular Linux distributions like Zorin OS and Pop!_OS. The author expresses a strong affinity for Linux, citing its productivity-enhancing features, particularly the convenience of mouse shortcuts such as copying and pasting text seamlessly with the middle mouse button—eliminating the need for the traditional Ctrl+c and Ctrl+v commands.</p>
<p>Fortunately, reverting to the familiar right mouse button shortcut is a straightforward process. A simple solution is presented, comprising two quick terminal commands that users can execute without the hassle of restarting or logging out of their systems. This immediate adjustment allows users to smoothly continue their daily tasks without interruption. For Linux enthusiasts and those seeking to enhance their productivity, understanding and adapting to these shortcuts is critical. Embracing these changes while also knowing how to revert them enables a flexible and efficient workspace.</p>
<h3>Step-by-Step Guide to Reverting the Shortcut</h3>
<p>### Step-by-Step Guide to Reverting the Shortcut<br />
For users looking to revert the window resize shortcut back to the more familiar ‘Super + right mouse button’, the process is quite simple and consists of just two terminal commands. First, open your terminal – you can do this by pressing `Ctrl + Alt + T`. Once the terminal window is open, enter the following command to set the shortcut back to the right mouse button: </p>
<p>“`bash<br />
gsettings set org.gnome.mutter general:resize-with-right-button true<br />
“` </p>
<p>Then, you will need to run another command to ensure that the settings are applied properly: </p>
<p>“`bash<br />
gsettings set org.gnome.desktop.wm.preferences mouse-button-modifier ‘<Super>‘<br />
“` </p>
<p>After you hit enter on both commands, you should find the window resizing functionality functioning as it did previously, allowing you to quickly and efficiently manage your workspace without any fuss. The beauty of this method is that it doesn’t require you to restart your system or even log out, so your workflow can continue uninterrupted. With these adjustments in place, you’ll swiftly be back to enjoying the seamless productivity associated with your preferred key and mouse combinations.</p>
</div>
<div style="height:32px" aria-hidden="true" class="wp-block-spacer"></div>
<div class="wp-block-group is-layout-constrained wp-block-group-is-layout-constrained">
<div class="wp-block-group is-layout-flex wp-block-group-is-layout-flex"><div style="font-style:italic;font-weight:400;" class="wp-block-post-date has-small-font-size"><time datetime="2024-12-04T19:02:02+00:00">December 4, 2024</time></div>
<div class="wp-block-post-author has-small-font-size"><div class="wp-block-post-author__content"><p class="wp-block-post-author__name">Peter J</p></div></div>
<div class="taxonomy-category wp-block-post-terms has-small-font-size"><a href="https://messycode.uk/category/uncategorized/" rel="tag">Uncategorized</a></div>
</div>
<div style="height:32px" aria-hidden="true" class="wp-block-spacer"></div>
<hr class="wp-block-separator is-style-wide"/>
</div>
</main>
<footer class="wp-block-template-part">
<div class="wp-block-group is-layout-constrained wp-block-group-is-layout-constrained" style="padding-top:var(--wp--custom--spacing--large, 8rem)">
<div class="wp-block-group alignfull is-layout-constrained wp-block-group-is-layout-constrained">
<div class="wp-block-group alignwide is-content-justification-space-between is-layout-flex wp-container-core-group-is-layout-37312ec6 wp-block-group-is-layout-flex" style="padding-top:4rem;padding-bottom:4rem"><p class="wp-block-site-title"><a href="https://messycode.uk" target="_self" rel="home">Messy Code</a></p>
<p class="has-text-align-right">Proudly powered by <a href="https://wordpress.org" rel="nofollow">WordPress</a></p>
</div>
</div>
</div>
</footer>
</div>
<script type="speculationrules">
{"prefetch":[{"source":"document","where":{"and":[{"href_matches":"\/*"},{"not":{"href_matches":["\/wp-*.php","\/wp-admin\/*","\/wp-content\/uploads\/*","\/wp-content\/*","\/wp-content\/plugins\/*","\/wp-content\/themes\/twentytwentytwo\/*","\/*\\?(.+)"]}},{"not":{"selector_matches":"a[rel~=\"nofollow\"]"}},{"not":{"selector_matches":".no-prefetch, .no-prefetch a"}}]},"eagerness":"conservative"}]}
</script>
<script id="wp-block-template-skip-link-js-after">
( function() {
var skipLinkTarget = document.querySelector(](https://6be7e0906f1487fecf0b9cbd301defd6.cdn.bubble.io/f1733338890448x819132561807354900/text-to-image)