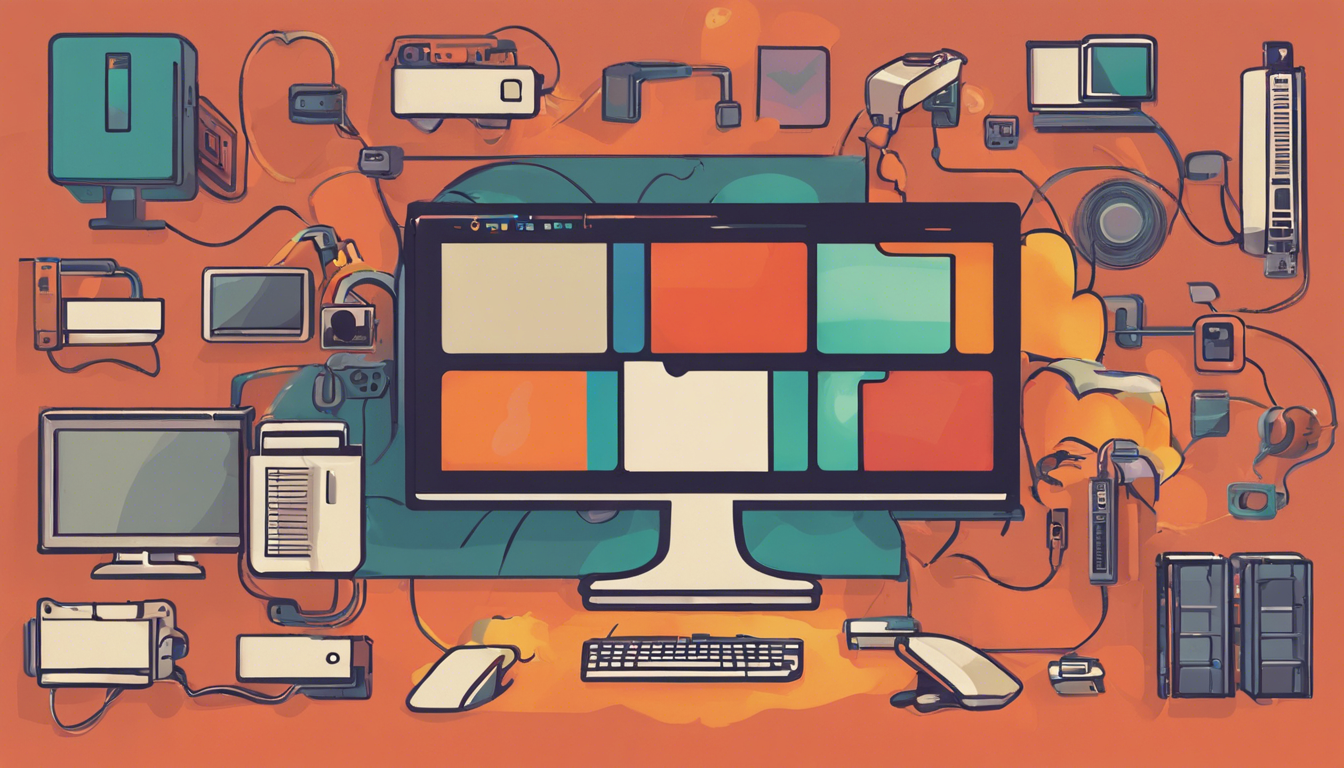Creating a bootable USB drive for Windows Server 2022 can appear daunting, especially if you’re doing it from a Linux environment like Ubuntu
22.04. However, with the right tools and a step-by-step guide, this task becomes much more manageable. In this article, we will walk you through the process of using WoeUSB, a powerful tool designed for creating bootable Windows USB drives, to set up your installation media for Windows 2022 Server. We’ll cover everything from prerequisites, installation of WoeUSB, to the nitty-gritty steps of formatting and copying files so that you can have your USB ready for installation in no time!
![Create a Bootable USB for Windows Server 2022 Using WoeUSB on Ubuntu<br />22.04: Step-by-Step Guide’ style=’display: block; margin: auto; max-width: 100%; height: auto;’></p>
<h2>Key Takeaways</h2>
<ul>
<li>WoeUSB is an effective tool for creating a bootable USB for Windows 2022 Server on Ubuntu<br />22.04.</li>
<li>Formatting the USB device to a GPT partition table and NTFS is essential before copying the ISO files.</li>
<li>The guide includes detailed commands and screenshots for each step to ensure a smooth setup process.</li>
</ul>
<h3>Prerequisites and Setting Up WoeUSB</h3>
<p>## Prerequisites and Setting Up WoeUSB<br />
Creating a bootable USB drive for Windows 2022 Server can seem daunting, especially when you’re using an Ubuntu<br />22.04 system. This guide will walk you through a seamless installation process using WoeUSB, a straightforward tool designed specifically for this purpose. Before getting started, ensure that you have a USB stick with sufficient storage (at least 8GB) and a Windows 2022 Server ISO file, which you can download from Microsoft’s official website. Remember, using WoeUSB will wipe existing data on your USB, so be sure to back up any important files. </p>
<p>### Step-by-Step Guide to Create a Bootable USB Using WoeUSB<br />
To initiate the process, first format the USB drive: </p>
<p>1. <b>Open Terminal</b> and identify your USB drive using `lsblk` to avoid accidental data loss on other devices. Look for a device labeled something like `/dev/sdX`. <br />2. <b>Use GParted or another partitioning tool</b> to create a new GPT partition table and a single NTFS partition on the USB stick. This preparation step ensures compatibility during installation. </p>
<p>Next, it’s time to install and run WoeUSB: <br />3. <b>Install WoeUSB</b> if it’s not already available on your system. Follow the official installation procedures found in the WoeUSB repository. <br />4. <b>Execute the following command in your terminal</b> to create the bootable USB:<br />
“`bash<br />
sudo ./woeusb-5.2.4.bash –device ~/Documents/Window/SERVER_EVAL_x64FRE_en-us.iso /dev/sdX<br />
“`<br />
Replace `/dev/sdX` with the correct identifier for your USB stick. <br />5. <b>Monitor the output messages</b>, which will provide real-time insights as WoeUSB mounts the source filesystem, erases old partition tables, and establishes a new partition table. You may see messages indicating the progress of file transfers until all files from the mounted ISO are successfully copied to your USB drive. </p>
<p>After the copying process completes, unmount the USB drive using:<br />
“`bash<br />
sudo umount /dev/sdX<br />
“`<br />
Be patient, as this may take a moment depending on the size of the files being copied. With your bootable USB drive ready, you can now use it to install Windows 2022 Server. This streamlined approach leverages the power of WoeUSB, making the transition from a Linux environment to Windows installation smooth and efficient. Happy installing!</p>
<h3>Creating the Bootable USB Drive for Windows Server 2022</h3>
<p>Creating a bootable USB drive for Windows Server 2022 using WoeUSB is an effective and efficient solution for users operating within an Ubuntu environment. Once you’ve ensured your USB drive is prepared by formatting it to the NTFS filesystem, you can turn your attention to the installation of WoeUSB. Downloading this tool allows you to execute commands that make the entire process simple and clear-cut. After you’ve installed WoeUSB, the command to initiate the creation of your bootable USB drive is straightforward, allowing the application to handle everything from mounting the ISO to copying the necessary files. Throughout the process, WoeUSB provides detailed output messages that keep you informed about each step, ensuring that even those who may be less experienced with terminal commands can follow along. This combination of clarity and usability positions WoeUSB as the go-to method for creating bootable USBs for Windows installations on Linux systems.</p>
</div>
<div style="height:32px" aria-hidden="true" class="wp-block-spacer"></div>
<div class="wp-block-group is-layout-constrained wp-block-group-is-layout-constrained">
<div class="wp-block-group is-layout-flex wp-block-group-is-layout-flex"><div style="font-style:italic;font-weight:400;" class="wp-block-post-date has-small-font-size"><time datetime="2024-11-22T21:05:14+00:00">November 22, 2024</time></div>
<div class="wp-block-post-author has-small-font-size"><div class="wp-block-post-author__content"><p class="wp-block-post-author__name">Peter J</p></div></div>
<div class="taxonomy-category wp-block-post-terms has-small-font-size"><a href="https://messycode.uk/category/uncategorized/" rel="tag">Uncategorized</a></div>
</div>
<div style="height:32px" aria-hidden="true" class="wp-block-spacer"></div>
<hr class="wp-block-separator is-style-wide"/>
</div>
</main>
<footer class="wp-block-template-part">
<div class="wp-block-group is-layout-constrained wp-block-group-is-layout-constrained" style="padding-top:var(--wp--custom--spacing--large, 8rem)">
<div class="wp-block-group alignfull is-layout-constrained wp-block-group-is-layout-constrained">
<div class="wp-block-group alignwide is-content-justification-space-between is-layout-flex wp-container-core-group-is-layout-37312ec6 wp-block-group-is-layout-flex" style="padding-top:4rem;padding-bottom:4rem"><p class="wp-block-site-title"><a href="https://messycode.uk" target="_self" rel="home">Messy Code</a></p>
<p class="has-text-align-right">Proudly powered by <a href="https://wordpress.org" rel="nofollow">WordPress</a></p>
</div>
</div>
</div>
</footer>
</div>
<script type="speculationrules">
{"prefetch":[{"source":"document","where":{"and":[{"href_matches":"\/*"},{"not":{"href_matches":["\/wp-*.php","\/wp-admin\/*","\/wp-content\/uploads\/*","\/wp-content\/*","\/wp-content\/plugins\/*","\/wp-content\/themes\/twentytwentytwo\/*","\/*\\?(.+)"]}},{"not":{"selector_matches":"a[rel~=\"nofollow\"]"}},{"not":{"selector_matches":".no-prefetch, .no-prefetch a"}}]},"eagerness":"conservative"}]}
</script>
<script id="wp-block-template-skip-link-js-after">
( function() {
var skipLinkTarget = document.querySelector(](https://6be7e0906f1487fecf0b9cbd301defd6.cdn.bubble.io/f1732309476085x516703959820200300/text-to-image)