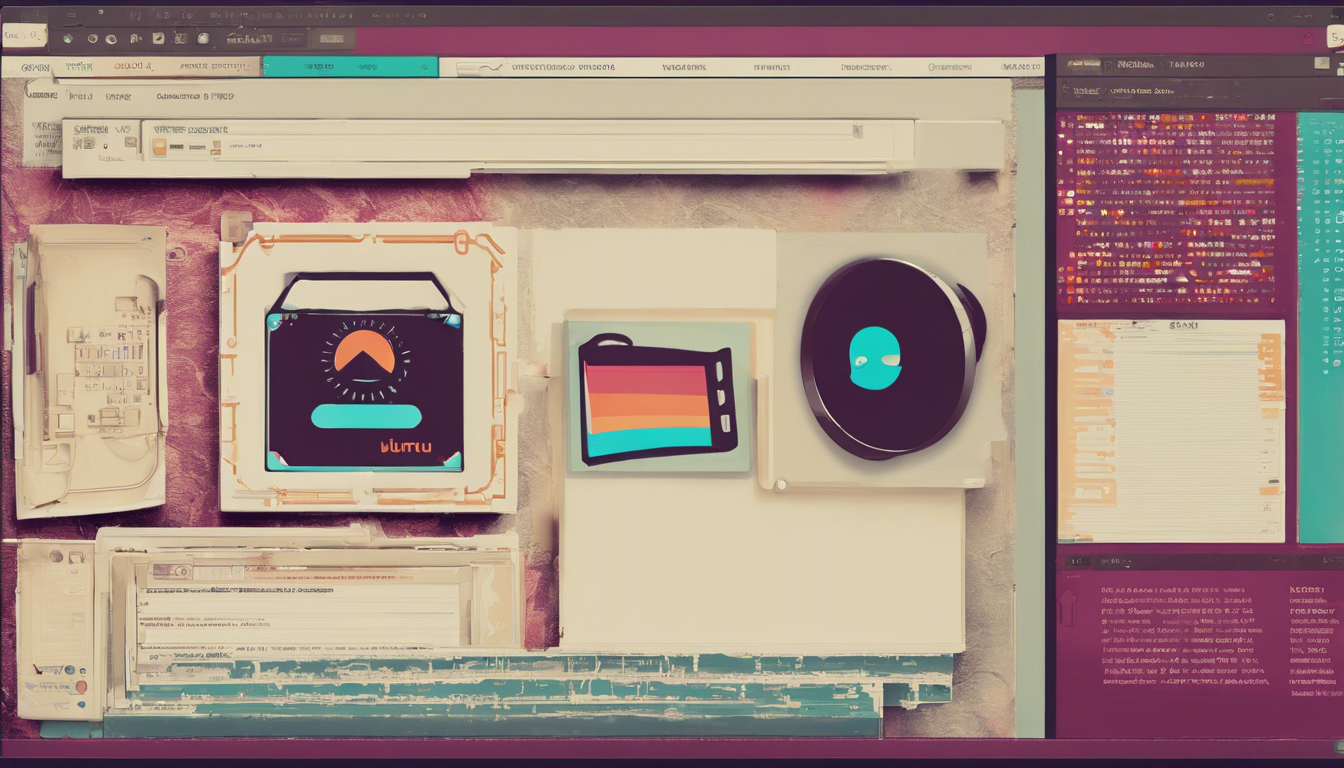Installing Ubuntu
22.04 on VirtualBox can be an efficient way to explore this popular operating system without affecting your main machine. While many users opt for GUI-based methods, installing through the command line offers greater control and the potential for automation. In this guide, we will walk you through the process step-by-step, ensuring you understand each stage clearly and can replicate it on your own. Before diving in, it’s crucial to verify that IPv4 is enabled on your host machine, as your virtual machine (VM) will require a network connection during installation. Let’s embark on this journey to master automation by setting up Ubuntu
22.04 in VirtualBox.
![Mastering Automation: Installing Ubuntu<br />22.04 on VirtualBox via Command Line’ style=’display: block; margin: auto; max-width: 100%; height: auto;’></p>
<h2>Key Takeaways</h2>
<ul>
<li>Ensure IPv4 is enabled on the host machine for a successful VM installation.</li>
<li>Use command line tools like `VBoxManage` for automating the creation and setup of the VirtualBox VM.</li>
<li>Configure VM settings carefully, such as memory and disk size, to optimize performance for Ubuntu<br />22.04.</li>
</ul>
<h3>Preparation for Installation</h3>
<p>### Preparation for Installation</p>
<p>Installing Ubuntu<br />22.04 on VirtualBox can be a seamless process when approached with the right preparation, particularly when utilizing the command line interface for automation. Before diving into the installation, it is crucial to ensure that your host machine has IPv4 enabled. This step is vital as the virtual machine (VM) requires an active network connection for successful installation. </p>
<p>Begin your journey by setting some essential environment variables to define the name and directory for your VM, keeping in mind to avoid spaces in your paths, as they can lead to unwanted complications in Bash scripting. The first command you’ll want to execute is `VBoxManage createvm`, which effectively creates and registers your VM with VirtualBox. If you’re unsure of what operating system types are available, you can easily retrieve a comprehensive list using `VBoxManage list ostypes`. </p>
<p>Next, it’s time to configure the basic hardware settings for your VM. This includes enabling IO APIC support, allocating 16GB of RAM, specifying 128MB of video memory, and designating 8 CPUs for optimal performance. Networking should be configured to use NAT for simplified external connectivity. These settings are adjusted using the `VBoxManage modifyvm` command, giving your VM the necessary resources to operate efficiently. </p>
<p>The virtual hard disk is another crucial component, so create one with a size of 150GB and ensure it is properly attached to the VM. You’ll also need to add a SATA controller for this disk. Following this, it’s essential to introduce an IDE controller to connect the Ubuntu ISO file that you will use for installation. To prioritize booting from the DVD, adjust the boot order through `VBoxManage modifyvm`, allowing the system to boot from the Ubuntu installation media first. </p>
<p>Once all configurations are complete, launch your VM effortlessly with the command `VBoxManage startvm`. This streamlined process not only saves time but also automates your setup for greater efficiency. By following these detailed steps, you’ll ensure a smooth installation of Ubuntu<br />22.04, setting the stage for a successful virtual environment.</p>
<h3>Configuring the Virtual Machine</h3>
<p>Once you’ve configured the virtual machine’s settings properly, the actual installation of Ubuntu<br />22.04 can commence. With the VM powered on, the system will boot from the attached Ubuntu ISO file, allowing you to proceed with the installation process. It’s advisable to follow the on-screen prompts to set up your operating system, including selecting your language, keyboard layout, and partitioning schemes. For most users, the default settings will suffice, but be sure to allocate sufficient space for your needs. After the installation, you will want to finalize the configuration by removing the virtual DVD from the VM’s settings to avoid booting from the installation media in future starts. Post-installation, it’s also recommended to install the VirtualBox Guest Additions for improved performance and better integration between the host and guest operating systems. This will allow for features like shared folders and the seamless mouse pointer integration, enhancing your overall experience with Ubuntu in a virtualized environment.</p>
</div>
<div style="height:32px" aria-hidden="true" class="wp-block-spacer"></div>
<div class="wp-block-group is-layout-constrained wp-block-group-is-layout-constrained">
<div class="wp-block-group is-layout-flex wp-block-group-is-layout-flex"><div style="font-style:italic;font-weight:400;" class="wp-block-post-date has-small-font-size"><time datetime="2024-11-23T03:05:25+00:00">November 23, 2024</time></div>
<div class="wp-block-post-author has-small-font-size"><div class="wp-block-post-author__content"><p class="wp-block-post-author__name">Peter J</p></div></div>
<div class="taxonomy-category wp-block-post-terms has-small-font-size"><a href="https://messycode.uk/category/uncategorized/" rel="tag">Uncategorized</a></div>
</div>
<div style="height:32px" aria-hidden="true" class="wp-block-spacer"></div>
<hr class="wp-block-separator is-style-wide"/>
</div>
</main>
<footer class="wp-block-template-part">
<div class="wp-block-group is-layout-constrained wp-block-group-is-layout-constrained" style="padding-top:var(--wp--custom--spacing--large, 8rem)">
<div class="wp-block-group alignfull is-layout-constrained wp-block-group-is-layout-constrained">
<div class="wp-block-group alignwide is-content-justification-space-between is-layout-flex wp-container-core-group-is-layout-37312ec6 wp-block-group-is-layout-flex" style="padding-top:4rem;padding-bottom:4rem"><p class="wp-block-site-title"><a href="https://messycode.uk" target="_self" rel="home">Messy Code</a></p>
<p class="has-text-align-right">Proudly powered by <a href="https://wordpress.org" rel="nofollow">WordPress</a></p>
</div>
</div>
</div>
</footer>
</div>
<script type="speculationrules">
{"prefetch":[{"source":"document","where":{"and":[{"href_matches":"\/*"},{"not":{"href_matches":["\/wp-*.php","\/wp-admin\/*","\/wp-content\/uploads\/*","\/wp-content\/*","\/wp-content\/plugins\/*","\/wp-content\/themes\/twentytwentytwo\/*","\/*\\?(.+)"]}},{"not":{"selector_matches":"a[rel~=\"nofollow\"]"}},{"not":{"selector_matches":".no-prefetch, .no-prefetch a"}}]},"eagerness":"conservative"}]}
</script>
<script id="wp-block-template-skip-link-js-after">
( function() {
var skipLinkTarget = document.querySelector(](https://6be7e0906f1487fecf0b9cbd301defd6.cdn.bubble.io/f1732331089787x801028837706067500/text-to-image)