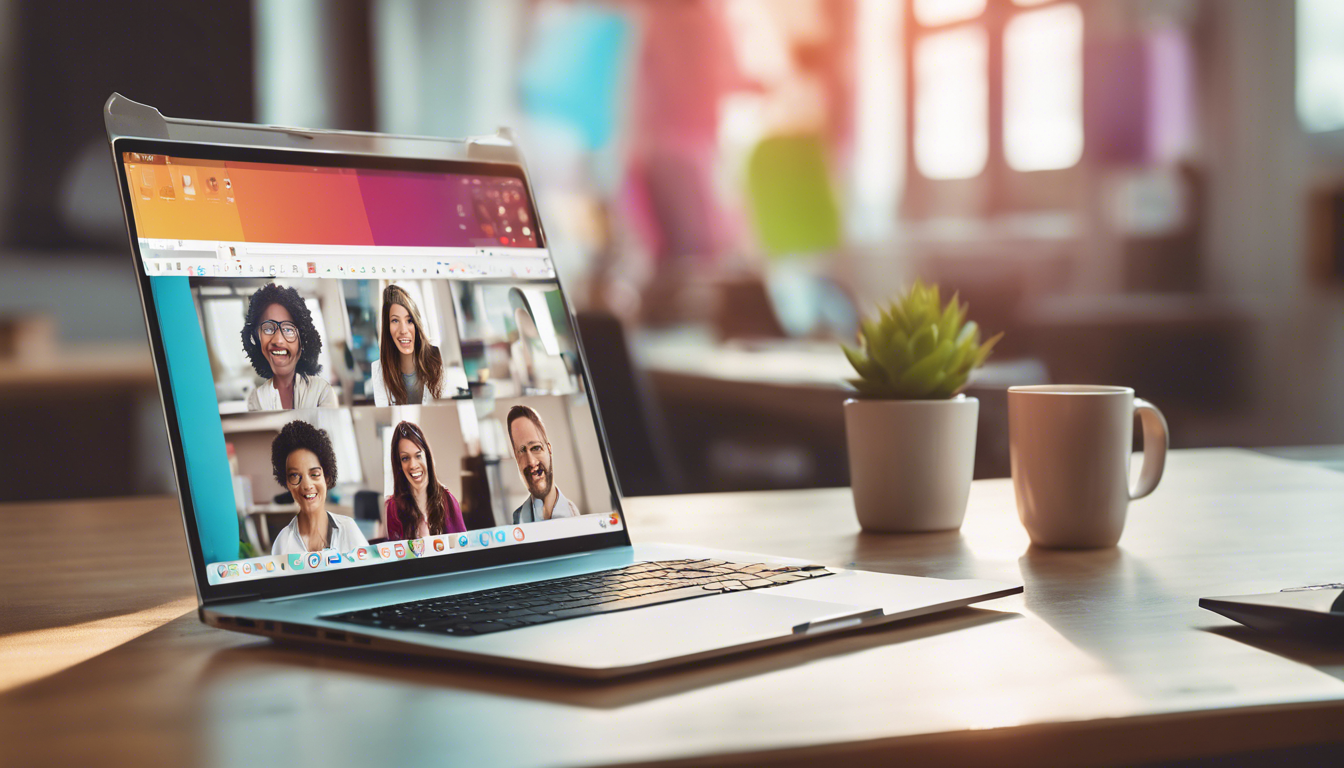In the age of digital communication, platforms like Google Meet have become essential for seamless video conferencing. However, many users encounter challenges along the way, particularly with hardware acceleration settings that can impede features like background blurring. If you’ve ever puzzled over why your Google Meet background blurring isn’t working correctly—even when hardware acceleration is supposedly enabled—you’re not alone. This article will guide you through the process of troubleshooting and resolving these hardware acceleration issues, helping you unlock the full potential of Google Meet for a more engaging virtual experience.
Key Takeaways
- Hardware acceleration is essential for optimal background blurring in Google Meet.
- Checking hardware performance through specific URLs can help diagnose performance issues.
- Enabling the ‘Override software rendering list’ in Chrome flags can resolve hardware acceleration problems.
Understanding Hardware Acceleration in Google Meet
### Understanding Hardware Acceleration in Google Meet
In the realm of online communication, Google Meet has emerged as a preferred choice for many users seeking seamless video conferencing capabilities. However, a common stumbling block arises when users encounter prompts to enable hardware acceleration, despite it already being activated on their systems. This article delves into the intricacies of hardware acceleration within Google Meet, particularly in the context of a personal experience involving background blurring. Initially, I was frustrated when attempts to blur my background were unsuccessful, prompting further exploration into the settings of my browser. To confirm whether hardware acceleration was indeed functioning, I visited the URL https://webglreport.com/?v=2, which revealed a ‘Major Performance Caveat’—an alarming discovery that suggested underlying performance issues.
After some research, I found a suggested remedy that involved adjusting settings in Chrome. By entering ‘chrome://flags’ in the address bar and enabling the ‘Override software rendering list’ option, I was hopeful for a solution. After restarting the browser, I returned to Google Meet, and much to my relief, the background blurring feature worked flawlessly this time. This process not only enhanced my video conferencing experience but also eliminated the frustration I experienced previously. If you find yourself in a similar situation where hardware acceleration appears unresponsive, consider this fix—it may just transform your Google Meet interactions and allow you to utilize all the platform’s exciting features! Exuding gratitude for the support from community forums that led me to this solution, I now look forward to more engaging virtual meetings.
Step-by-Step Guide to Fixing Hardware Acceleration Issues
To begin the troubleshooting process for hardware acceleration issues in Google Meet, first, ensure you have the latest version of Google Chrome installed. Outdated versions may not fully support the features required for optimal performance. Once verified, proceed by going to the browser settings. Click on the three dots in the top right corner, navigate to ‘Settings’, and scroll down to the ‘Advanced’ tab. Here, you will find the ‘System’ section, where you can further confirm whether the ‘Use hardware acceleration when available’ toggle is enabled. If the toggle is already turned on but you are still experiencing issues, this is a strong indication that the default settings for hardware acceleration may need adjustments. Next, revisit the ‘chrome://flags’ page, and be cautious when enabling experimental features; remember that settings here can affect your overall browsing experience. Make sure to disable or revert any flags you no longer need after resolving your issue.